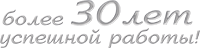

Электронное декларирование
- заказать дополнительный логин
- редактировать сведения о компании
- заказать пакет деклараций
Электронная подпись
- выпустить (перевыпустить) ЭП
- аннулировать ЭП
- изменить контакты и реквизиты
СВД-сервер
- статистика обмена с таможенными органами
- детализация процесса электронного декларирования
- проверка и пополнение баланса
договора на ЭД, СМС информирование
Онлайн-сервисы
- Поиск вагонов, Такса, ЖД-Тариф, Груз на СВХ, подключение и настройки API
- баланс договора онлайн-сервисов
- заказы и комментарии на сайте
Таможенный форум
- обсуждение вопросов декларирования с опытными декларантами и экспертами ВЭД
- вопросы и предложения к технической поддержке компании
- общение на таможенную тематику
Инструкция по использованию электронной подписи на сайте Федеральной налоговой службы
-
Эта информация была полезна?0 m n 0
- '
- Формирование транспортного контейнера в программе «Налогоплательщик ЮЛ»
- Получение идентификатора налогоплательщика
- Представление отчетности в ФНС
- Установка открытого ключа ФНС
- Установка корневого сертификата
- Установка списка отозванных сертификатов
Внимание! В соответствии с пунктом 3 статьи 80 и с пунктом 5 статьи 174 Налогового кодекса Российской Федерации налоговые декларации по налогу на добавленную стоимость через сервис ФНС не принимаются. Также, согласно пункту 10 статьи 431 Налогового кодекса Российской Федерации расчеты по страховым взносам через настоящий сервис не принимаются.
На сайте ФНС https://www.nalog.ru/rn77/program/5961229/ скачать файл с последней версией программы и запустить установку двойным кликом мыши:

После распаковки и подготовки файлов к установке откроется окно установки программы, в котором необходимо нажать «Далее»:

Прочитать лицензионное соглашение и принять его условия, нажать «Далее»:

Выбрать «Полную» установку и нажать «Далее»:

Если необходимо, можно изменить папку установки программы, нажав «Изменить…».
Далее нажать «Далее»:

Для начала установки нажать «Установить»:

Для завершения установки программы нажать «Готово»:

После успешной установки на рабочем столе появится ярлык «Налогоплательщик ЮЛ». Также в системном меню WINDOWS Пуск – Программы появится подпункт «Налогоплательщик ЮЛ», содержащий ссылки на исполняемую программу и руководство пользователя.
При первом запуске программы после установки версии будет показано окно с описанием версии, далее выполнится конвертация программы, переиндексация, после чего появится запрос на прием отчетных форм. Затем произойдет прием описаний в выбранном варианте. После этого программа будет готова к работе. Работа в программе Налогоплательщик описана в файле «Руководство пользователя.doc» Пуск – Программы – Налогоплательщик ЮЛ – Руководство пользователя.
После формирования декларации или загрузки существующей, необходимо ее выгрузить для формирования транспортного контейнера. Для выгрузки документа нужно правым кликом мыши кликнуть на отчет. При этом если помечен документ или группа документов, то будут выгружены помеченные документы. Если нет помеченных документов, то будет выгружен документ, на котором установлен курсор.

В выпадающем меню выбрать «Передача по Интернет».
Откроется список отмеченных для выгрузки документов:

Нажать «ОК».
Откроется окно со служебной информацией:

В нем необходимо заполнить код ИФНС, в которую отправляется отчетность. И подтвердить введенные данные нажатием кнопки «ОК».

Если заполнены все необходимые поля, отчетность будет выгружена.
После нажатия кнопки «ОК» откроется окно формирования транспортного контейнера:

В нем необходимо указать папку, в которой будет размещен файл с транспортным контейнером, идентификатор налогоплательщика, сертификат ключа подписи, которым будет подписан передаваемый файл отчетности и нажать кнопку «Сформировать».
Для подписания отчетности будет запрошен пароль на контейнер:

После ввода пароля и нажатия кнопки «ОК» будет сформирован контейнер:

Для самостоятельной регистрации налогоплательщиков в системе сдачи налоговой отчетности и получения идентификатора необходимо пройти регистрацию в сервисе: https://service.nalog.ru/reg/Account/Registry:

Для регистрации необходимо ввести Логин, Пароль, Подтверждение пароля и E-mail:

После нажатия кнопки «Зарегистрировать» на электронную почту будет выслано письмо с ссылкой для подтверждения регистрации:

После подтверждения электронной почты и входа в личный кабинет появится сообщение о необходимости зарегистрировать сертификат и получить идентификатор:

После нажатия на кнопку «Зарегистрировать сертификат» откроется форма для загрузки сертификата:

После выбора файла сертификата откроется окно со сведениями об организации, в котором необходимо будет заполнить пустые поля (КПП и Код налогового органа):

Затем нажать кнопку «Передать на регистрацию». Страница обновится и отобразится статус заявки на регистрацию сертификата:

Когда сертификат пройдет регистрацию и будет присвоен идентификатор, на почту (указанную при регистрации) придет сообщение об успешной регистрации и о присвоении идентификатора.
После обновления страницы изменится статус регистрации сертификата , и в данных организации отобразится присвоенный идентификатор:
, и в данных организации отобразится присвоенный идентификатор:

Для представления отчетности необходимо использовать «Сервис сдачи налоговой и бухгалтерской отчетности».
Внимание! В соответствии с пунктом 3 статьи 80 и с пунктом 5 статьи 174 Налогового кодекса Российской Федерации налоговые декларации по налогу на добавленную стоимость через сервис ФНС не принимаются. Также, согласно пункту 10 статьи 431 Налогового кодекса Российской Федерации расчеты по страховым взносам через настоящий сервис не принимаются.
Для представления налоговой и бухгалтерской отчетности в электронном виде нужно зайти на страницу: http://nalog.ru/rn77/service/pred_elv/:

Далее необходимо установить Сертификат открытого ключа подписи МИ ФНС России по ЦОД, корневой сертификат ФНС России и список отозванных сертификатов.
Для установки сертификата открытого ключа подписи МИ ФНС России по ЦОД нужно его сохранить и запустить установку двойным кликом мыши.
На вкладке «Общие» нажать кнопку «Установить сертификат…»:

Откроется «Мастер импорта сертификатов»:

После нажатия кнопки «Далее» откроется окно выбора хранилища сертификатов.
Необходимо отметить «Автоматически выбрать хранилище на основе типа сертификата», нажать «Далее»:

Для завершения работы «Мастера импорта сертификатов» нажать кнопку «Готово»:

В окне сообщения об успешном импорте сертификата нажать кнопку «ОК»:

Сертификат открытого ключа подписи МИ ФНС России по ЦОД установлен.
Для установки корневого сертификата ФНС необходимо перейти по ссылке: http://www.nalog.ru/rn77/about_fts/uc_fns/, скачать корневой сертификат УЦ ФНС России и двойным кликом мыши открыть его, для этого в окне открытия файла нажать кнопку «Открыть»:

На вкладке «Общие» нажать кнопку «Установить сертификат…»:

Откроется «Мастер импорта сертификатов»:

После нажатия кнопки «Далее» откроется окно выбора хранилища сертификатов:

Необходимо выбрать «Поместить все сертификаты в следующее хранилище», нажать кнопку «Обзор» и выбрать хранилище «Доверенные корневые центры сертификации» и нажать «ОК»:

После выбора хранилища сертификатов нажать «Далее»:

Для завершения работы «Мастера импорта сертификатов» нажать кнопку «Готово»:

В окне сообщения об успешном импорте сертификата нажать кнопку «ОК»:

Корневой сертификат установлен.
Для установки списка отзыва нужно сохранить его на компьютер, кликнуть по нему правой кнопкой мыши и выбрать «Установить список отзыва (CRL)». В открывающихся окнах последовательно нажимать «Далее» – «Далее» – «Готово», не меняя настройки по умолчанию.
После установки сертификатов и списка отзыва нажать «Перейти в «Сервис сдачи налоговой и бухгалтерской отчетности».
Ознакомиться с технологией приема и обработки деклараций (расчетов) и перейти к проверке условий, нажав «Проверить выполнение условий»:

Убедиться, что все условия выполнены, и нажать «Выполнить проверки»:

На четвертом шаге проверки будет предложение выбрать цифровой сертификат.
После выбора необходимого сертификата нажать «ОК»:

После проверки сертификата ключа подписи нажать «Начать работу с сервисом»:

В открывшемся окне:

Нужно заполнить пустые поля (Код абонента, КПП) и нажать «Сохранить»:

После сохранения введенных данных перейти в раздел «Загрузка файла»:

Нажать «Обзор» и выбрать контейнер, подготовленный с помощью программы «Налогоплательщик ЮЛ».
После выбора файла нажать кнопку «Отправить».
После передачи файла произойдет автоматический переход на страницу проверки статуса обработки:

После завершения документооборота состояние изменится на «Завершено»:

Посмотреть отправленный файл и историю документооборота можно, перейдя по ссылке в графе «Состояние» – «Завершено (успешно)»:

В «Истории документооборота» можно посмотреть или скачать все регламентные документы.

В дальнейшем можно в любое время зайти в данный сервис (https://service.nalog.ru/nbo/) и просмотреть отправленные ранее декларации (расчеты).
-
Эта информация была полезна?0 m n 0
- '