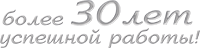

Электронное декларирование
- заказать дополнительный логин
- редактировать сведения о компании
- заказать пакет деклараций
Электронная подпись
- выпустить (перевыпустить) ЭП
- аннулировать ЭП
- изменить контакты и реквизиты
СВД-сервер
- статистика обмена с таможенными органами
- детализация процесса электронного декларирования
- проверка и пополнение баланса
договора на ЭД, СМС информирование
Онлайн-сервисы
- Поиск вагонов, Такса, ЖД-Тариф, Груз на СВХ, подключение и настройки API
- баланс договора онлайн-сервисов
- заказы и комментарии на сайте
Таможенный форум
- обсуждение вопросов декларирования с опытными декларантами и экспертами ВЭД
- вопросы и предложения к технической поддержке компании
- общение на таможенную тематику
Инструкция по работе с ЭД-2
-
Эта информация была полезна?0 m n 0
- '
ВНИМАНИЕ!
Необходимо ознакомиться с инструкцией ЦЕЛИКОМ (включая все «вложенные»),
даже если у Вас уже установлены те или иные упоминающиеся здесь продукты.
- Системные требования и комплект поставки
- Установка и настройка
- Краткое описание процесса Электронного Декларирования
- Работа с электронным архивом декларанта
- Описание процесса электронного декларирования
Системные требования и комплект поставки
Для функционирования системы Электронного Декларирования (ЭД) в составе программного комплекса «Альта-ГТД» необходимо наличие дополнительного программного обеспечения (приобретается отдельно):
- Microsoft SQL Server 2005-2019 (любой редакции, включающей компонент «Full-Text Search»);
- КриптоПро CSP версии 4.0 или 5.0 компании «КРИПТО-ПРО»;
Microsoft SQL Server используется для централизованного хранения базы данных программы «Альта-ГТД» (документов и сообщений ЭД) и обычно устанавливается на выделенный сервер в локальной сети организации. Аппаратно-программные требования к серверу определяются в зависимости от выбранной версии SQL Server – см. «установка SQL2008» или «установка SQL2012» или «установка SQL2014».
КриптоПро CSP используется для формирования электронных подписей (далее ЭП / ЭЦП) и должна устанавливаться на все рабочие места пользователей, работающих с ЭД (в дополнение к программе «Альта-ГТД»).
Рекомендуемые требования к аппаратному обеспечению сервера
- Процессор: Intel Core i7 3000 МГц или выше;
- Память: 4 ГБ или более;
- Жесткий диск: 50 ГБ свободного пространства или более;
- Видеосистема: разрешение экрана 1280х1024 точек или более, при 16 млн. цветах или более;
- Мышь или совместимое устройство;
- Подключение к серверу с помощью локальной сети (протокол TCP/IP) со скоростью 100 Мбит/сек.
Рекомендуемые требования к программному обеспечению сервера
- Минимум ОС Windows 7 (SP1) или Windows Server 2008 R2 (SP1);
- Microsoft .NET Framework 3.5 (SP1);
- Microsoft SQL Server 2012 (SP2) или выше, минимум 2005 (SP2).
Рекомендуемые требования к аппаратному обеспечению рабочей станции
- Процессор: Intel Core i3 2000 МГц или выше;
- Память: 3 ГБ или более;
- Жесткий диск: 10 ГБ свободного пространства или более;
- Видеосистема: разрешение экрана 1280х1024 точек или более, при 16 млн. цветах или более;
- Мышь или совместимое устройство;
- Подключение к серверу с помощью локальной сети (протокол TCP/IP) со скоростью 100 Мбит/сек или более (минимум 10 Мбит/сек).
Рекомендуемые требования к программному обеспечению рабочей станции
- ОС Windows 7 (SP1) или выше;
- Microsoft .NET Framework 3.5 (SP1);
- Альта-ГТД компании «Альта-Софт»;
- КриптоПро CSP 4.0 или 5.0 компании «КРИПТО-ПРО».
Установка и настройка
Установка и настройка Microsoft SQL Server
Процесс установки Microsoft SQL Server подробно описан в инструкциях (в зависимости от выбранной версии):
Для загрузки и «тихой» установки (со стандартными параметрами) бесплатной версии SQL Server 2005/2008R2/2012 Express Edition With Advanced Services воспользуйтесь кнопкой «SQL» в инсталляторе программ компании «Альта-Софт» (setup.exe или altastp.exe). При установке с фирменного DVD-диска компании «Альта-Софт» доступ в интернет не потребуется.
При необходимости проделайте дополнительные действия, описанные в примечаниях про «Брандмауэр (FireWall)» и «Не русскоязычную ОС» инструкции «установка SQL2005», «установка SQL2008» или «установка SQL2012». Кроме того, данная кнопка выполнит основные шаги нижеупомянутой инструкции «по созданию БД для Альта-ГТД» (размещение БД и настройка клиентских раб. мест). В дальнейшем для доступа с правами администратора к SQL Server, установленному таким способом, используйте логин «sa» и пароль «Alta-Soft», либо вариант «Авторизация Windows», зайдя в систему под учетной записью администратора локального компьютера.
Создание базы данных на SQL-сервере и подключение к ней «Альта-ГТД»
Процесс установки и необходимой настройки «Альта-ГТД» (включая создание базы данных на SQL-сервере) подробно описан в инструкции «по созданию БД для Альта-ГТД».
Установка «КриптоПро CSP» и настройка ЭП
Настройка системы Электронного Декларирования в «Альта-ГТД»
В меню Настройка|Сетевые настройки и сервер|Настройка ЭД-2 включить флажок Использовать режим «Электронное декларирование» в левом верхнем углу окна.

Режим работы:
Обработка ЭД сообщений - рабочее место занимается обработкой входящих сообщений.
Доставка ЭД сообщений - рабочее место занимается отправкой и приемом сообщений.
Для одного рабочего места надо включить оба флажка.
Рекомендуемая схема работы для нескольких рабочих мест:
Один из компьютеров в сети занимается отправкой и приемом сообщений. На данном компьютере должны быть включены оба режима Обработка ЭД сообщений и Доставка ЭД сообщений. Остальные компьютеры в сети работают с включенной опцией Обработка ЭД сообщений.
При отправке документа в таможню он подписывается соответствующей ЭП и помещается в очередь на отправку. Отправляющий компьютер отправляет документы из очереди и получает ответы таможни, размещая их в базе данных.
Код таможенного поста - нажатие на кнопку ![]() откроет диалог настройки поста подачи.
откроет диалог настройки поста подачи.
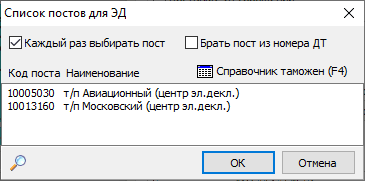
Справочник таможен (F4) - открыть справочник для выбора поста.
Каждый раз выбирать пост - при отправке ДТ будет показываться окно выбора поста из данного списка.
Брать пост из номера ДТ - пост подачи будет браться из внутреннего номера декларации.
Настройка сертификатов
Перед началом работы необходимо настроить сертификаты и фирмы.
Все используемые сертификаты должны быть предварительно установлены в системное хранилище сертификатов, иначе они не будут доступны в данном диалоге.
Вставьте ЭП и выполните команду меню Настройка|Сетевые настройки и сервер|Настройка сертификатов.

Необходимо задать фирму, которой принадлежит сертификат (сертификаты без фирмы подсвечиваются красным в списке). Нажмите кнопку <Выбрать>, чтобы задать фирму для сертификата. Кнопкой <Обновить> добавляются вставленные сертификаты, т.е. можно вставить ЭП и нажать кнопку <Обновить>, чтобы сертификат появился в списке. Фильтры позволяют показать только вставленные в данный компьютер сертификаты, а также только сертификаты определенной фирмы или декларанта (при вызове из окна Отправки ДТ).
- Серым выделены ЭП, которые сейчас не вставлены, но информация по ним присутствует в базе;
- Красным выделены сертификаты для которых не выбрана фирма;
- Черным выделены настроенные и вставленные ЭП.
Настройка фирмы
Окно вызывается через меню Настройка|Сетевые настройки и сервер|ЭД фирмы.

В окне показывается список фирм. Это фирмы, имеющие свои персональные реквизиты в системе ЭД: ID Декларанта и Отправитель. Выберите нужную фирму из списка или создайте новую кнопкой <Новая>. Для редактирования существующей фирмы используйте кнопку <Редакт>.
С помощью кнопки <Загрузить настройки> из файла config.zip (который вы получили от нашего отдела ЭД) подтягиваются все необходимые реквизиты для системы ЭД. Если этот файл с настройками отсутствует, то придется заполнить все поля вручную.
Затем следует указать реквизиты организации. Если в справочнике участников ВЭД нет нужной фирмы, можно часть сведений подтянуть из электронной подписи, с помощью кнопки <Загрузить настройки> и выбрав пункт Импорт из ЭП.
Все поля для организации заполнять не требуется, но обязательно должны быть заполнены Наименование и ИНН. ИНН будет использоваться при отсылке ДТ, чтобы определить от имени какой фирмы подписывать декларацию.
Внимание!
Без острой необходимости не рекомендуется менять логин (дополнительный логин), который ранее был настроен в программе (базе) и по которому уже производилось таможенное оформление грузов!
При смене логина во избежание возможной потери (неполучения) сообщений по старым процедурам обратитесь в техническую поддержку для осуществления дополнительной настройки.
При объединении баз (когда ранее обмен шел по нескольким логинам) также требуется дополнительная настройка.
В личном кабинете на svd.alta.ru рекомендуем настраивать соответствующие уведомления для ситуационной осведомленности пользователя о процессах ЭД.
В случае произвольной смены логина пользователем возникает риск неполучения критически важных сообщений со стороны таможенных органов по предыдущим процедурам, что может привести к материальным/репутационным потерям.
Отправка ДТ
При отправке ДТ в таможню анализируется ИНН из графы 14 или 54 ДТ, а после этого фамилия декларанта из графы 54 ДТ и ищется соответствующий сертификат в базе. Если сертификат не найден, предлагается окно выбора сертификата для подписи ДТ:

В окне включены фильтры по фамилии декларанта и фирме (если фирма задана до этого в базе) и отображаются только вставленные ЭП. Можно вставить требуемый сертификат и нажать кнопку <Обновить> или отключить фильтры.
В дальнейшем, при отправке документов по этой процедуре будет использоваться тот же сертификат или (если не вставлен носитель) будет предлагаться выбор из сертификатов заданной фирмы.
Примечание: Ваша статистика будет доступна на сайте https://svd.alta.ru (для входа потребуются логин и пароль).
Работа с электронным архивом декларанта
Работа с электронными архивами декларанта состоит в следующем: формализованные электронные документы направляются в специальный архив в системе таможни, при этом графе 44 ДТ указываются лишь ссылки на них. Поскольку документы, помещенные в архив, доступны по запросу на таможенном компьютере, инспектор будет получать эти документы автоматически из архива. К декларанту в этом случае запросы приходить не будут.
Создание архива
Окно работы с архивами открывается командой меню Настройка|Сетевые настройки и сервер|Архивы ЭД-2 документов.

Для создания нового архива выполните следующие действия:
– на закладке Архивы и фирмы нажмите кнопку <Новый архив> и введите произвольное имя для нового архива. На каждую фирму создается свой архив, поэтому рекомендуется называть архив именем фирмы;
– в окне выбора ЭП выберите любую подпись, принадлежащую этой фирме, и нажмите <ОК>;
– закройте окно и дождитесь сообщения от таможни о том, что архив успешно создан.
Формирование и отправка документов в архив
Отправка формализованных документов происходит в диалоге графы 44 ДТ. Архив к этому моменту уже должен быть создан.
Добавление документа в список осуществляется клавишей Insert, либо нажатием на значок ![]() над списком. Внизу списка появится новая строка, а справа - свойства нового документа (удаление документа производится нажатием Ctrl-Delete или значком
над списком. Внизу списка появится новая строка, а справа - свойства нового документа (удаление документа производится нажатием Ctrl-Delete или значком ![]() ). Также можно сдублировать уже имеющийся документ клавишей F3 или кнопкой
). Также можно сдублировать уже имеющийся документ клавишей F3 или кнопкой ![]() .
.
В первую очередь надо ввести код вида документа. После этого в окне полей документа останутся только те поля, которые определены для данного типа документа. Их и требуется заполнить.
К большинству полей подключены справочники, которые вызываются нажатием клавиши F4, двойным «кликом» левой клавиши мыши либо кнопкой ![]() .
.
Создать документ - создать формализованный документ.
Привязать документ - выбрать формализованный документ из базы.
Значок ![]() означает, что к текущему документу привязана формализованная копия;
означает, что к текущему документу привязана формализованная копия;
Редактировать документ - открыть привязанный документ в режиме редактирования.
Показать документ - открыть привязанный документ для просмотра.
<Отправить док-ты в архив> - отправить привязанные документы в архив таможни.
Значок ![]() означает, что документ привязан и отправлен в архив.
означает, что документ привязан и отправлен в архив.
Примечание: Если часть документов была помещена в архив ранее, то отправляются только новые и недошедшие документы.
Описание процесса электронного декларирования
Отправка ДТ на таможню
Электронное декларирование работает только при запуске программы в SQL-режиме. Также в окне Настройка ЭД-2 должен быть установлен флажок Использовать режим «Электронное декларирование»
Отправка ДТ осуществляется командой «Отправить ЭД ДТ» из меню на панели инструментов.

Процесс оформления. Взаимодействие таможни и декларанта
Отправленная ДТ отмечается в списке значком ![]() , а в последней колонке («Взаимосвязанные») отображается текущий статус процесса таможенного оформления.
, а в последней колонке («Взаимосвязанные») отображается текущий статус процесса таможенного оформления.
Основные статусы фиксируют этапы успешного оформления:
- Открытие процедуры.
- ДТ отправлена.
- ДТ получена.
- ДТ присвоен номер.
- Идет проверка.
- Идет досмотр.
- Решение по ДТ.
При получении сообщения от таможни:
- появляется окно с текстом сообщения;
- декларация получает новый статус и помечается в списке значком «лампочка».
- если требуется реакция декларанта – поле статуса ДТ подсвечивается красным цветом.
Протокол всех статусов и сообщений, относящихся к процессу оформления ДТ, отображается в окне Сообщения ЭД по ДТ, которое раскрывается либо по команде главного меню Список|Электронное Декларирование|Статус ЭД для текущей ДТ, либо двойным щелчком мыши по строке ДТ.

Сообщения, требующие реакции (ответа) декларанта, помечаются красным цветом. Для ответа необходимо дважды щелкнуть по сообщению.
Внесение изменений в отправленные документы
В процессе таможенного оформления допускается внесение изменений в базовые документы (ДТ, ДТС, КУТС). Можно посылать измененный пакет документов, как по соответствующему запросу инспектора, так и по собственной инициативе.
Для передачи измененного документа на таможню следует выполнить ту же команду отправки ДТ, что и в начале процедуры оформления – Отправить ЭД ДТ. В момент отсылки ДТ на основании изменений будет автоматически сформирован документ Корректировка Декларации на Товары (КДТ), который будет отослан вместе с пакетом документов. Также будет предложено отправить готовый (сделанный вручную) документ КДТ при его наличии.
Посылать измененную ДТ можно только в определенных статусах. Например, нельзя посылать ДТ в статусах «Идет досмотр» или пока не получено решение от таможни на предшествующую повторную ДТ.
Завершение процесса электронного декларирования
Как правило, процесс электронного декларирования завершается сообщением «Решение по ДТ». Если в процессе возникли какие-либо неразрешимые проблемы, приходит решение «ОТКАЗ В ВЫПУСКЕ ДТ», а случае успешного завершения - «ВЫПУСК ТОВАРОВ». Однако, даже после успешного выпуска возможно продолжение оформления в виде корректировок ДТ, отсылки запрошенных документов и др.
-
Эта информация была полезна?0 m n 0
- '
-
Техническая поддержка Ежедневно, круглосуточно
-
Москва:
+7 (495) 777-80-76 - support@alta.ru

