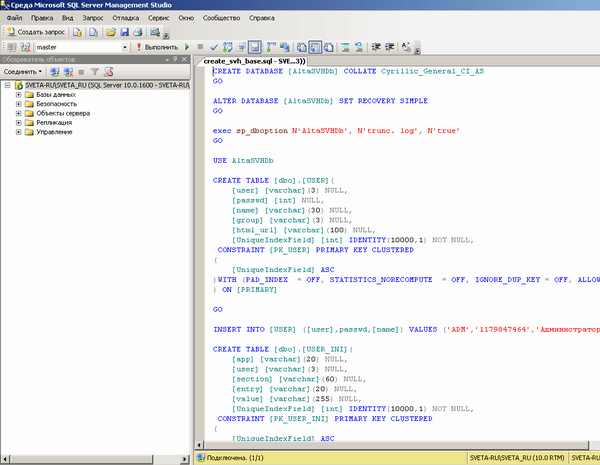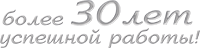

Электронное декларирование
- заказать дополнительный логин
- редактировать сведения о компании
- заказать пакет деклараций
Электронная подпись
- выпустить (перевыпустить) ЭП
- аннулировать ЭП
- изменить контакты и реквизиты
СВД-сервер
- статистика обмена с таможенными органами
- детализация процесса электронного декларирования
- проверка и пополнение баланса
договора на ЭД, СМС информирование
Онлайн-сервисы
- Поиск вагонов, Такса, ЖД-Тариф, Груз на СВХ, подключение и настройки API
- баланс договора онлайн-сервисов
- заказы и комментарии на сайте
Таможенный форум
- обсуждение вопросов декларирования с опытными декларантами и экспертами ВЭД
- вопросы и предложения к технической поддержке компании
- общение на таможенную тематику
Инструкция по первоначальной установке «Альта-СВХ» (версия PRO)
-
Эта информация была полезна?0 m n 0
- '
(если ранее не использовалась программа «Альта-СВХ»)
Установка сетевой версии ПО «Альта-СВХ» (версия PRO) состоит из двух этапов:
1. установка серверной части (обычно одна на всю организацию);
2. установка клиентских рабочих мест (по количеству пользователей программы).
Серверная часть представляет собой базу данных (далее БД) под управлением СУБД (Система Управления Базами Данных) Microsoft SQL Server 2005/2008 и обычно размещается на выделенном сервере, подключенном к локальной сети организации.
При отсутствии в локальной сети организации установленной СУБД MS SQL Server необходимо приобрести ее у корпорации Microsoft (или скачать бесплатную версию с сайта корпорации Microsoft) и выполнить ее установку – см. Инструкция по установке MS SQL Server 2005 (рекомендуется) или Инструкция по установке MS SQL Server 2008.
Клиентские рабочие места представляют собой собственно программу «Альта-СВХ» (версия PRO), которая обеспечивает интерфейс пользователям для работы с общей БД. Размещаются они на рабочих станциях пользователей, также подключенных к локальной сети организации.
Примечание. Связь между клиентскими рабочими местами и сервером происходит по протоколу TCP/IP, порт 1433 (может быть настроен – см. справочную систему MS SQL Server).
Подготовка к установке
Перед началом установки необходимо определиться со способом авторизации пользователей для доступа к SQL Server.
Существует два варианта авторизации пользователей для доступа к MS SQL Server:
1) Использовать учетные записи самого SQL Server, созданные для каждого отдельного пользователя, или одну на всех. В этом случае при подключении к БД (запуске программы «Альта-СВХ» (версия PRO)) пользователь должен будет ввести имя и пароль своей учетной записи.
2) Использовать данные о пользователях ОС Windows (при наличии домена Windows). В этом случае пользователю не потребуется вводить никаких имен/паролей при подключении к базе, а его права доступа будут определяться по текущему пользователю, авторизованному в ОС Windows. Кроме того, данный вариант позволяет настроить права доступа к SQL Server сразу для целой группы пользователей домена, что избавляет системного администратора от необходимости настраивать права доступа для каждого отдельного пользователя, а при появлении новых пользователей просто добавлять их в соответствующую группу домена Windows.
Установка серверной части (для SQL Server 2005/2008)
1. Размещение БД на SQL Server
Для этого необходимо:
a) Запустить утилиту SQL Server Management Studio (из состава MS SQL Server).
b) Подключиться к серверу под учетной записью администратора (можно использовать встроенную учетную запись «sa», пароль для которой задавался при установке SQL Server, либо выбрать вариант «Проверка подлинности Windows» в случае если текущий пользователь сеанса Windows обладает правами администратора в SQL Server):
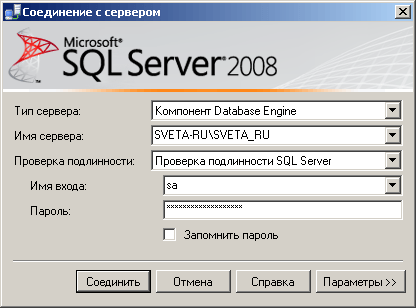
c) С помощью меню «Файл/Открыть/Файл» открыть файл «create_svh_base.sql», который поставляется вместе с ПО «Альта-СВХ» (версия PRO) (в папке C:\ALTA\SVHPRO\Help_SQL):
d) Выполнить меню «Запрос/Выполнить», в результате чего в нижней строке окна должна появиться надпись «Запрос успешно выполнен»:
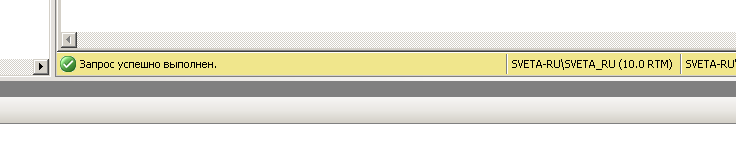
Примечание. Если появится что-то другое, например, «Запрос завершен с ошибками», то сохраните сообщения об ошибках в текстовый файл и обратитесь в тех. поддержку фирмы Альта.
2. Настройка прав доступа к БД
Последовательность действий по настройке доступа к SQL Server практически одинакова для обоих вариантов авторизации пользователей (см. «Подготовка к установке»):
a) Запустить утилиту SQL Server Management Studio и подключиться к серверу под учетной записью администратора – см. шаги 1.a) и 1.b).
b) В левой части окна нажать правой кнопкой мыши на разделе «Безопасность/Имена входа» и в контекстном меню выбрать пункт «Создать имя входа»:

c) Для создания учетной записи SQL Server – ввести имя в поле «Имя входа», выбрать вариант «Проверка подлинности SQL Server», дважды ввести пароль в поля «Пароль» и «Подтверждение пароля» и снять галочку «Требовать использование политики паролей»:
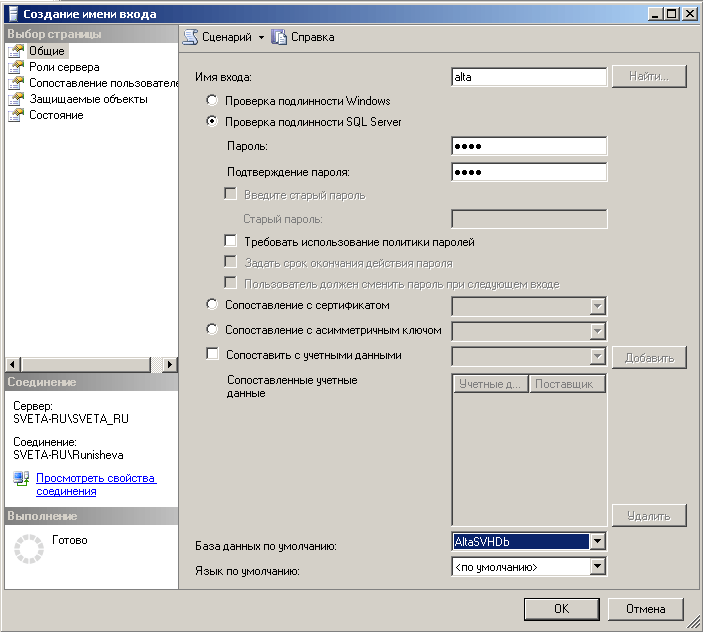
Для предоставления прав доступа к SQL Server пользователю или группе домена Windows – выбрать вариант «Проверка подлинности Windows», нажать кнопку «Найти» рядом с полем «Имя входа» и выбрать нужного пользователя/группу, либо просто ввести его полное имя (включая домен) в поле «Имя входа»:
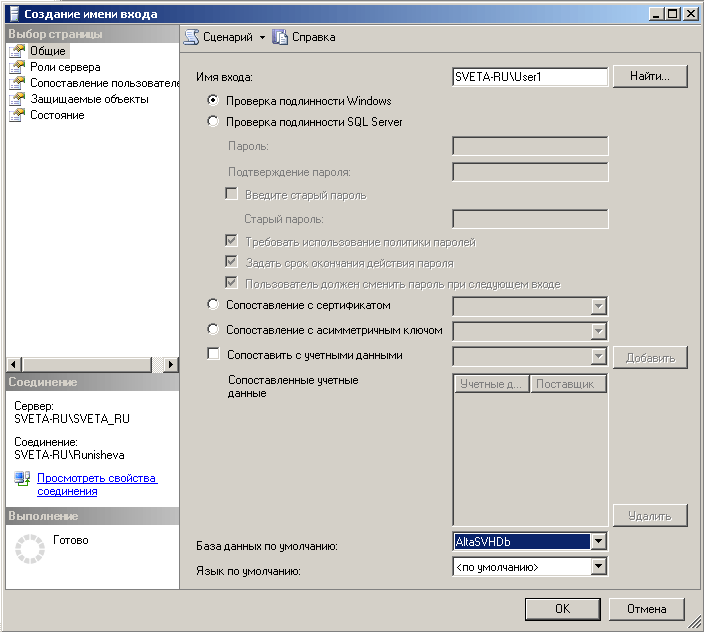
d) На странице «Серверные роли» для обычного пользователя не требуется устанавливать какие-либо галки, кроме включенной по умолчанию «public»:
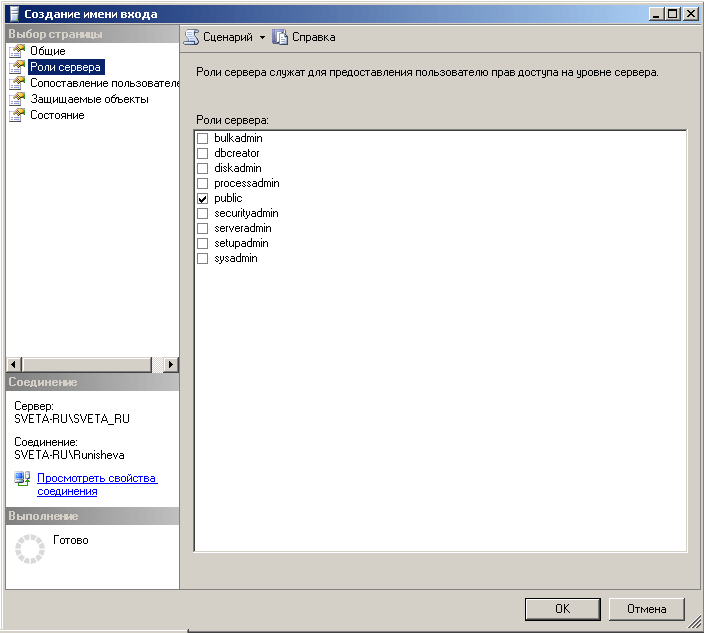
e) На странице «Сопоставление пользователей» надо установить галочку возле базы «AltaSVHDb» и, поставив курсор на этой строке, в нижней части окна установить галочку «db_owner»:
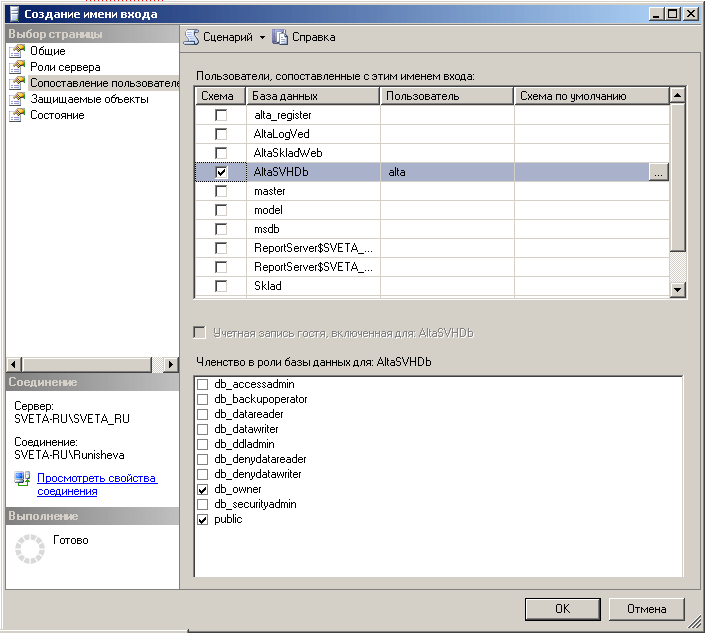
f) Нажать кнопку «ОК».
Примечание. Рекомендуется настроить резервное регулярное копирование базы данных (см. Настройка регулярного резервного копирования БД).
Установка клиентских рабочих мест
Клиентские рабочие места (сама программа sp_dboption) устанавливается как обычно инсталлятором фирмы Альта (setup.exe) с использованием файла лицензии (SVHPRO.lic) и привязкой к компьютеру пользователя.
1. На каждом рабочем месте необходимо создать ODBC DSN (соединение с базой данных), с помощью которого ПО «Альта-СВХ» (версия PRO) подключается к базе данных.
Открываем Панель управления ОС Windows. В папке Администрирование запускаем программу Источники данных (ODBC).
На страничке «Системный DSN» добавляем новый (далее выполняем действия согласно рисункам)
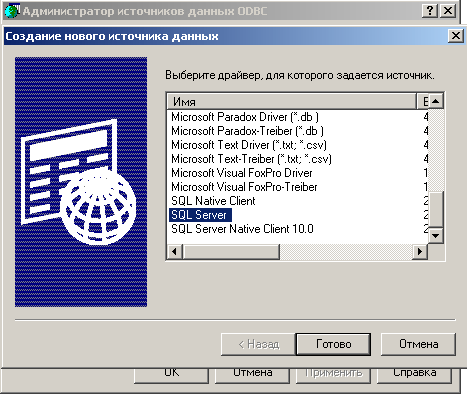
В строке «Сервер» указывается название SQL Server, на котором установлена база данных.
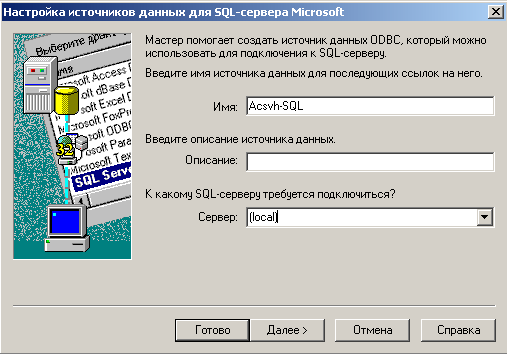
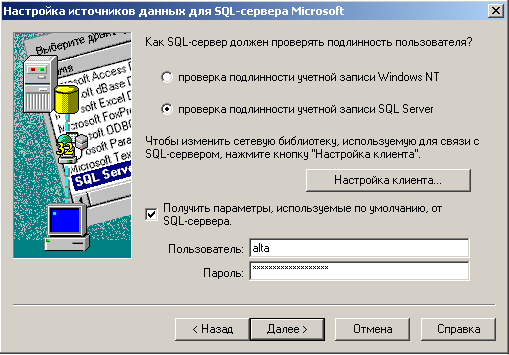
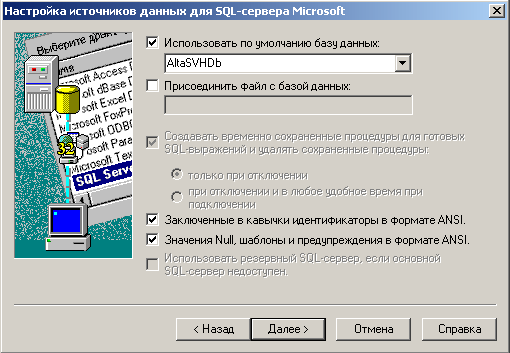
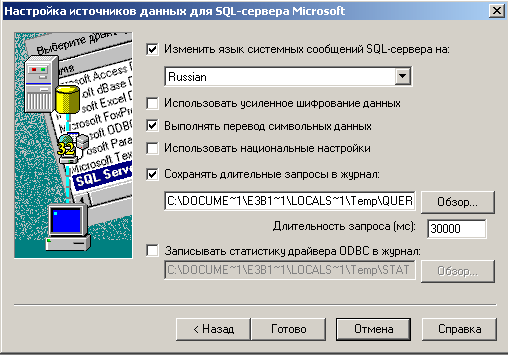
2. Запускаем программу «Альта-СВХ» (версия PRO). В появившемся окне «Выбор источника данных» переходим на вторую закладку «Источник данных компьютера» и выбираем соединение (ODBC DSN), которое использовалось при работе с «Альта-СВХ».
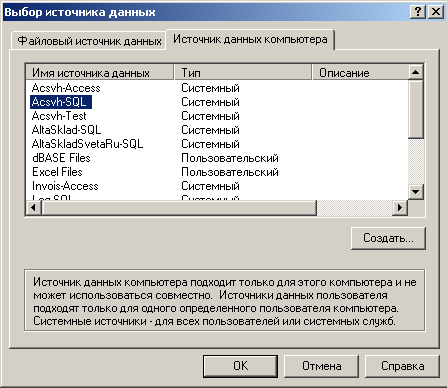
3. После соединения с базой данных, если при создании ODBC DSN для доступа к MS SQL Server использовалась авторизация как пользователь OC Windows, появится сообщение об обновлении структуры базы данных.

Если при создании ODBC DSN для доступа к MS SQL Server использовалась авторизация как пользователь SQL Server, то после выбора соединения появится сообщении о вводе имени пользователя и пароля для доступа к SQL Server. А после ввода имени пользователя и пароля появится сообщение об обновлении структуры базы данных.
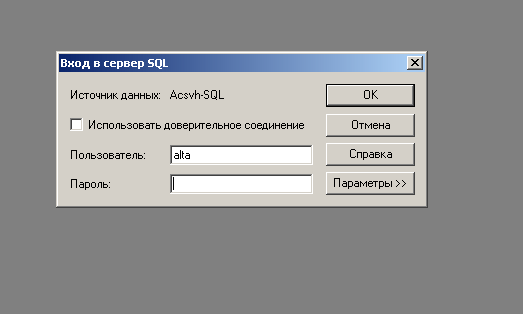
4. Если обновление базы данных прошло успешно, то сообщение об обновлении базы данных пропадёт с экрана, а в левом нижнем углу программы, в статусной строке появится сообщение «Привет, Администратор!». Можно начинать работать.

-
Эта информация была полезна?0 m n 0
- '
-
Техническая поддержка Ежедневно, круглосуточно
-
Москва:
+7 (495) 777-80-76 - support@alta.ru