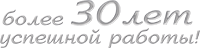

Электронное декларирование
- заказать дополнительный логин
- редактировать сведения о компании
- заказать пакет деклараций
Электронная подпись
- выпустить (перевыпустить) ЭП
- аннулировать ЭП
- изменить контакты и реквизиты
СВД-сервер
- статистика обмена с таможенными органами
- детализация процесса электронного декларирования
- проверка и пополнение баланса
договора на ЭД, СМС информирование
Онлайн-сервисы
- Поиск вагонов, Такса, ЖД-Тариф, Груз на СВХ, подключение и настройки API
- баланс договора онлайн-сервисов
- заказы и комментарии на сайте
Таможенный форум
- обсуждение вопросов декларирования с опытными декларантами и экспертами ВЭД
- вопросы и предложения к технической поддержке компании
- общение на таможенную тематику
Инструкция по работе с ЭД-2
-
Эта информация была полезна?0 m n 0
- '
ВНИМАНИЕ!
Необходимо ознакомиться с инструкцией ЦЕЛИКОМ (включая все «вложенные»),
даже если у Вас уже установлены те или иные упоминающиеся здесь продукты.
- Системные требования и комплект поставки
- Установка и настройка
- Краткое описание процесса Электронного Декларирования
- Формирование документов, привязка к описи
- Процесс подачи ДТ и Таможенного оформления
- Работа с архивом Электронных Документов
Системные требования и комплект поставки
Для функционирования системы Электронного Декларирования (ЭД) в составе программного комплекса «Альта-ГТД» необходимо наличие дополнительного программного обеспечения (приобретается отдельно):
- Microsoft SQL Server 2005-2019 (любой редакции, включающей компонент «Full-Text Search»);
- КриптоПро CSP версии 4.0 или 5.0 компании «КРИПТО-ПРО»;
Microsoft SQL Server используется для централизованного хранения базы данных программы «Альта-ГТД» (документов и сообщений ЭД) и обычно устанавливается на выделенный сервер в локальной сети организации. Аппаратно-программные требования к серверу определяются в зависимости от выбранной версии SQL Server – см. «установка SQL2008» или «установка SQL2012» или «установка SQL2014».
КриптоПро CSP используется для формирования электронных подписей (далее ЭП / ЭЦП) и должна устанавливаться на все рабочие места пользователей, работающих с ЭД (в дополнение к программе «Альта-ГТД»).
Рекомендуемые требования к аппаратному обеспечению сервера
- Процессор: Intel Core i7 3000 МГц или выше;
- Память: 4 ГБ или более;
- Жесткий диск: 50 ГБ свободного пространства или более;
- Видеосистема: разрешение экрана 1280х1024 точек или более, при 16 млн. цветах или более;
- Мышь или совместимое устройство;
- Подключение к серверу с помощью локальной сети (протокол TCP/IP) со скоростью 100 Мбит/сек.
Рекомендуемые требования к программному обеспечению сервера
- Минимум ОС Windows 7 (SP1) или Windows Server 2008 R2 (SP1);
- Microsoft .NET Framework 3.5 (SP1);
- Microsoft SQL Server 2012 (SP2) или выше, минимум 2005 (SP2).
Рекомендуемые требования к аппаратному обеспечению рабочей станции
- Процессор: Intel Core i3 2000 МГц или выше;
- Память: 3 ГБ или более;
- Жесткий диск: 10 ГБ свободного пространства или более;
- Видеосистема: разрешение экрана 1280х1024 точек или более, при 16 млн. цветах или более;
- Мышь или совместимое устройство;
- Подключение к серверу с помощью локальной сети (протокол TCP/IP) со скоростью 100 Мбит/сек или более (минимум 10 Мбит/сек).
Рекомендуемые требования к программному обеспечению рабочей станции
- ОС Windows 7 (SP1) или выше;
- Microsoft .NET Framework 3.5 (SP1);
- Альта-ГТД компании «Альта-Софт»;
- КриптоПро CSP 4.0 или 5.0 компании «КРИПТО-ПРО».
Установка и настройка
Установка и настройка Microsoft SQL Server
Процесс установки Microsoft SQL Server подробно описан в инструкциях (в зависимости от выбранной версии):
Для загрузки и «тихой» установки (со стандартными параметрами) бесплатной версии SQL Server 2005/2008R2/2012 Express Edition With Advanced Services воспользуйтесь кнопкой «SQL» в инсталляторе программ компании «Альта-Софт» (setup.exe или altastp.exe). При установке с фирменного DVD-диска компании «Альта-Софт» доступ в интернет не потребуется.
При необходимости проделайте дополнительные действия, описанные в примечаниях про «Брандмауэр (FireWall)» и «Не русскоязычную ОС» инструкции «установка SQL2005», «установка SQL2008» или «установка SQL2012». Кроме того, данная кнопка выполнит основные шаги нижеупомянутой инструкции «по созданию БД для Альта-ГТД» (размещение БД и настройка клиентских раб. мест). В дальнейшем для доступа с правами администратора к SQL Server, установленному таким способом, используйте логин «sa» и пароль «Alta-Soft», либо вариант «Авторизация Windows», зайдя в систему под учетной записью администратора локального компьютера.
Создание базы данных на SQL-сервере и подключение к ней «Альта-ГТД»
Процесс установки и необходимой настройки «Альта-ГТД» (включая создание базы данных на SQL-сервере) подробно описан в инструкции «по созданию БД для Альта-ГТД».
Установка «КриптоПро CSP» и настройка ЭП
Настройка системы Электронного Декларирования в «Альта-ГТД»
Программа «Альта-ГТД» поддерживает два варианта подключения к системе Электронного Декларирования ЦИТТУ ФТС России:
- через сервер компании «Альта-Софт» (на основании договора абонентского обслуживания);
- напрямую (при наличии дополнительных аппаратно-программных средств защиты).
Настройка программы «Альта-ГТД» для работы с Электронным Декларированием в обоих вариантах подключения осуществляется с помощью меню: Настройка/Сервер и сетевые настройки/Настройка ЭД-2.
При подключении через сервер компании «Альта-Софт»

Выполните следующие действия:
- Включите флажок Использовать режим «Электронное декларирование» и снимите флажок Только ПИ, без ЭЦП;
- В разделе Способ доставки сообщений установите переключатель на варианте Через сервер Альта-Софт (по протоколу HTTPS);
- В разделе Способ доставки сообщений заполните поля Логин и Пароль, а в разделе Реквизиты декларанта в системе ЭД-2 – поля Отправитель (декларант), Получатель (таможня) и ID декларанта (согласно данным, полученным от «Альта-Софт»);
- В разделе Реквизиты декларанта в системе ЭД-2 введите Код таможенного поста (номер того поста, на который Вы подаете документы, либо номер тестового поста – 10099110);
- В поле Сертификат ЭЦП (раздела ЭЦП и реквизиты декларанта) нажмите кнопку
 и выберите Ваш личный сертификат ЭП;
и выберите Ваш личный сертификат ЭП; - Нажмите кнопку «Расширенные сведения о декларанте» и в появившемся окне заполните все обязательные сведения о декларанте (поля, помеченные красным уголком);
- Нажмите кнопку «ОК» для сохранения настроек.
Примечание. Ваша статистика будет доступна на сайте https://svd.alta.ru (для входа потребуются Логин и Пароль), для быстрого перехода используйте кнопку «Вход на сервер ЭД».
При подключении напрямую к ЦИТТУ ФТС России

Выполните следующие действия:
- Включите флажок Использовать режим «Электронное декларирование» и снимите флажок Только ПИ, без ЭЦП;
- В разделе Способ доставки сообщений установите переключатель на варианте Почта с этого компьютера (E-mail);
- В разделе Способ доставки сообщений заполните поля Кому, От кого, SMTP, POP3, Логин и Пароль, а в разделе Реквизиты декларанта в системе ЭД-2 – поля Отправитель (декларант), Получатель (таможня) и ID декларанта (согласно данным, полученным от ЦИТТУ ФТС – см. ниже);
- В разделе Реквизиты декларанта в системе ЭД-2 введите Код таможенного поста (номер того поста, на который Вы подаете документы);
- В поле Сертификат ЭЦП (раздела ЭЦП и реквизиты декларанта) нажмите кнопку
 и выберите Ваш личный сертификат ЭП;
и выберите Ваш личный сертификат ЭП; - Нажмите кнопку «Расширенные сведения о декларанте» и в появившемся окне заполните все обязательные сведения о декларанте (поля помеченные красным уголком);
- Нажмите кнопку «ОК» для сохранения настроек.
Пример. Данные для заполнения п. 3 приходят от ЦИТТУ ФТС обычно в таком виде (пример для фирмы ООО «МАЛИНА»):
Mail(login): malina@eps.customs.ru
Passw: JeG4UH2WR
Адресат для отправки: gateway@eps.customs.ru
Тема письма: EDS
Идентиф. декларанта: 1027739046593
Электронное декларирование
Альбом форматов: 4.3.0
Специф. обмена: 2.6.0
<SenderInformation>smtp://eps.customs.ru/malina</SenderInformation>
<ReceiverInformation>smtp://eps.customs.ru/gateway</ReceiverInformation>
<SoftVersion>4.3.0/2.6.0</SoftVersion>
Вводить эти данные надо следующим образом:
| Поле в окне настройки | Какие данные нужны | Что вводить (пример) |
| Раздел «Способ доставки сообщений» | ||
| Кому | Адресат для отправки | gateway@eps.customs.ru |
| От кого | Mail(login) | malina@eps.customs.ru |
| Логин | Mail(login) | malina@eps.customs.ru |
| SMTP | Внешний шлюз | xxx.xxx.xxx.xxx |
| POP3 | Внешний шлюз | xxx.xxx.xxx.xxx |
| Пароль | Passw | JeG4UH2WR |
| Раздел «Реквизиты декларанта в системе ЭД-2» | ||
| Отправитель (декларант) | <SenderInformation> | smtp://eps.customs.ru/malina |
| Получатель (таможня) | <ReceiverInformation> | smtp://eps.customs.ru/gateway |
| ID декларанта | Идентиф. декларанта | 1027739046593 |
Краткое описание процесса Электронного Декларирования
Процедура Электронного декларирования с использованием сетей Интернет состоит из нескольких этапов:
Вначале готовится стандартный пакет документов – декларация на товары (далее ДТ / ГТД), ДТС, Опись. Все документы, упомянутые в Описи, желательно иметь в электронном формализованном виде. В программе есть возможность привязать готовые Электронные Документы к строчкам Описи или создать их, используя информацию из других документов (например, из ДТ).
Затем через Интернет в таможню отправляется пакет документов, необходимых для начала таможенного оформления: ДТ, Опись и ДТС (если нужно).
Таможня принимает документы к оформлению и присваивает ДТ регистрационный номер или присылает протокол ошибок Форматно-Логического Контроля (ФЛК).
После начала таможенного оформления от таможни может прийти запрос на дополнительные документы, упомянутые в Описи. В ответ необходимо будет подготовить и отправить электронный документ (если он не был подготовлен заранее и привязан к Описи – см. выше).
После начала оформления допускается внесение изменений в документы декларанта, но каждое изменение должно быть подтверждено таможней.
В случае необходимости проведения досмотра, таможня присылает Уведомление о досмотре, получение которого надо будет подтвердить. После проведения досмотра декларанту высылается Акт досмотра.
После выпуска груза от таможни приходит Уведомление о выпуске товара, либо Уведомление о переходе на бумагу (в случае если выпуск не был разрешен по каким-то причинам).
Формирование документов, привязка к описи
Вначале заполняется ДТ (как обычно) и на ее основе формируются ДТС и Опись:

В Описи к каждой строке-документу может быть привязан соответствующий формализованный Электронный Документ. Если какой-то документ уже существует в системе, то программа привязывает его автоматически (находит по типу, номеру, дате и т.д.). Также можно привязать документ вручную - нажать кнопку «Открыть» напротив строчки описи и выбрать его из списка заполненных документов. Имеется возможность создать документ на основе заполненных данных из ДТ и прочих документов. Например, можно в строчке с Инвойсом нажать кнопку «Открыть» и выбрать пункт «Создать ЭД Инвойс на основе ГТД и Инвойса»:

При заполнении ЭД-документов некоторые поля отмечены красным уголком – это признак обязательности заполнения поля. ЭД-документы можно проверить на соответствие формату – находясь в списке документов выполнить меню Список/Электронное декларирование/Проверить документ по ЭД альбомам.
Процесс подачи ДТ и Таможенного оформления
Для того чтобы подать ДТ для Электронного Декларирования, необходимо в списке деклараций выбрать пункт Список/Электронное декларирование/Отправить ЭД ГТД:

Примечание. В процессе формирования ЭП программа «КриптоПро» будет многократно запрашивать pin-код носителя ЭП, поэтому рекомендуется ввести его один раз и поставить флажок «Запомнить pin-код». В случае необходимости можно будет удалить запомненные pin-коды через интерфейс программы «КриптоПро» (закладка «Сервис», кнопка «Удалить запомненные пароли»).
После отправки декларация отмечается в списке значком «Молния», и в последней колонке отображается текущий статус процесса таможенного оформления.
Основные статусы:
- Открытие процедуры
- ГТД отправлена
- ГТД получена
- ГТД присвоен номер
- Идет проверка
- Идет досмотр
- Проверка закончена
- Выпуск разрешен
Дополнительные статусы:
- Запрошены док-ты!
- Уведомление о досмотре!
- Получен протокол ошибок!
- Системная ошибка!
- Отказано в приеме ГТД
- Переход на "бумагу"
- Декларация отозвана
После приема сообщений от таможни появляется всплывающее окно с сообщениями. Декларация получает новый статус и помечается в списке значком «Лампочка». Если требуется реакция декларанта – поле статуса ДТ подсвечивается красным.
Для просмотра статусов и сообщений, относящихся к ДТ, а также для ответов таможне служит окно «Сообщения ЭД по ГТД». Оно вызывается из списка документов ДТ – пункт меню Список/Электронное Декларирование/Статус ЭД для текущей ГТД или двойным щелчком мыши по декларации.
На первой закладке показывается общий ход процесса таможенного оформления:

На второй и третьей закладке показывается протокол обмена сообщениями:

Сообщения, требующие реакции (ответа), помечаются красным: для ответа необходимо дважды щелкнуть на сообщении. Существует несколько типов сообщений, требующих ответа от пользователя:
| Сообщение от таможни | Ответ декларанта |
| Запрос документа | Послать требуемый документ |
| Уведомление о досмотре | Послать сообщение о прочтении |
| Уведомление о переходе на обычный порядок декларирования | Послать сообщение о прочтении |
| Протокол ошибок ФЛК | Посмотреть протокол |
| Запрос на изменения в ГТД | Послать измененную ГТД или Отказ от изменений |
В процессе таможенного оформления можно вносить изменения в базовые документы (ДТ, ДТС, Опись, КТС). Для отправки изменений служит пункт меню Список/Электронное декларирование/Отправить ЭД ГТД – тот же, что и для начала процедуры оформления.
До регистрации ДТ можно вносить изменения без разрешения таможни, после – только с разрешения, т.е. в ответ на измененные документы таможня присылает ответ «разрешить» или «отказать».
Процесс декларирования заканчивается сообщением «Выпуск разрешен», если все хорошо, или «Переход на общеустановленный порядок декларирования (на бумагу)», если возникли какие-либо проблемы.
Примечание. Для проверки работоспособности системы ЭД (при подключении через сервер «Альта-Софт») достаточно указать в настройках ЭД код тестового таможенного поста, на который будут отправляться документы (см. Настройка системы Электронного Декларирования в «Альта-ГТД») и отправить первичный пакет документов (ДТ, Опись) с помощью меню Список/Электронное декларирование/Отправить ЭД ГТД.
Чтобы убедиться в том, что ДТ успешно доставлена, надо открыть окно «Сообщения ЭД по ГТД» (см. выше) и проверить наличие сообщения «Запрос на открытие процедуры» со статусом «Ждем ответа». При этом статус декларации в списке ДТ будет равен «Открытие процедуры; ГТД отправлена» (голубовато-зеленоватый цвет), что также свидетельствует об успешном завершении теста.
Кроме того, следует также зайти на сервер статистики https://svd.alta.ru (см. Настройка системы Электронного Декларирования в «Альта-ГТД») и убедиться в наличии там аналогичного сообщения «Запрос на открытие процедуры» с заполненным полем «Доставлено».
Никаких ответов от таможни при отправке на тестовый пост Вы не получите – это нормально.
Работа с архивом Электронных Документов
В системе ЭД предусмотрен специальный механизм для работы с «постоянными» документами, такими как Контракты, Сертификаты, Доверенности и пр. Можно один раз отправить такие документы в архив ЭД (на стороне таможни) и затем в Описи лишь указывать ссылки на них. В этом случае при приеме очередной ДТ таможенник сможет взять такой документ из своей базы и не будет присылать запрос на них декларанту.
Настройка электронного архива
В окне «Настройки ЭД» (см. раздел «Настройка системы Электронного Декларирования в «Альта-ГТД»») на закладке «Дополнительно» необходимо указать идентификатор основного электронного архива, в который по умолчанию будут отправляться все документы (архивов может быть несколько):

Чтобы указать данный идентификатор необходимо выполнить следующие действия:
- Нажать кнопку
 рядом с полем «ID основного архива».
рядом с полем «ID основного архива». - В появившемся окне выбрать нужный архив из откидного списка «Архив» и нажать «ОК»:

Примечание. Если откидной список архивов пуст, то необходимо создать новый архив. Для этого – нажать кнопку «Создать Архив» и указать имя для нового архива. При этом отправляется запрос в таможню – необходимо дождаться ответа от таможни о том, что архив успешно создан и ему присвоен ID архива, и затем выполнить процедуру выбора архива.
В окне «Архив документов» также можно посмотреть, какие документы были отправлены в архив, удалить архив (только если архив не использовался, и в нем нет документов), посмотреть документ из архива или его статус.
Все операции выполняются запросами в таможню, поэтому необходимо ожидать ответов из таможни.
Отправка документа в архив

Для отправки ЭД-документа в архив таможни воспользуйтесь меню Список/Электронное Декларирование/Отправить в архив ЭД (кнопка «Молния»). Этот пункт доступен только для документов ЭД, кроме ДТ, Описи и ДТС.
После отправки документ принимает статус «Отправлен в архив…» и помечается в списке документов значком «Молния». Когда от таможни приходит подтверждение об успешном принятии документа в архив и присвоении ему уникального архивного номера, его статус меняется на «В архиве». После этого можно ссылаться на данный документ в Описи.
Вносить изменения в архивный документ можно только до тех пор, пока он не использовался таможней. Для отправки измененного документа в таможню воспользуйтесь тем же пунктом меню.
Документ можно удалить из архива (также до тех пор пока он не использовался таможней) с помощью меню Список/Электронное декларирование/Удалить из архива.
Использование архивных документов в Описи
Откройте документ Опись.

Нажмите кнопку  , расположенную рядом с названием документа.
, расположенную рядом с названием документа.

В появившемся окне выберите вариант «Выбрать готовый…» и нажмите «ОК». Появится окно со списком документов, в котором необходимо выбрать соответствующий данной строке Описи документ. Если выбранный документ ранее был отправлен в архив (помечен «Молнией» и имеет статус «В архиве»), то в описи он также будет помечен «Молнией», например, как Контракт и Паспорт сделки на картинке выше.
Примечания:
Когда в таможню направляется первичный пакет электронных документов (ДТ, ДТС, Опись), таможенник видит, какие документы из описи уже есть в архиве и может запросить их из архива, а не направлять запрос декларанту.
Программа «Альта-ГТД» при создании описи пытается найти подходящий документ в своей базе по ключевым полям (например, по номеру и дате) и привязывает найденные документы автоматически.
-
Эта информация была полезна?0 m n 0
- '
-
Техническая поддержка Ежедневно, круглосуточно
-
Москва:
+7 (495) 777-80-76 - support@alta.ru